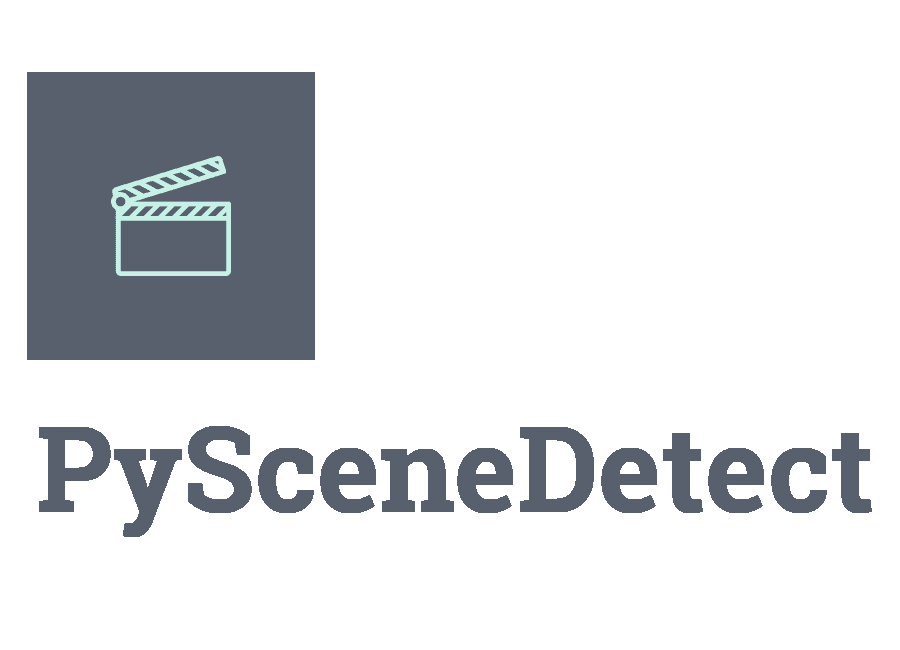Commands¶
The following commands are available when using scenedetect. Several commands can be combined together (the order does not matter) to control various input/output options.
The following is a list of the available commands along with a brief description of the command’s function and an example.
Help/information commands:
Input/output commands (applies to input videos and detected scenes):
- time - Set start time/end time/duration of input video
time --start 00:01:00 --end 00:02:00
- list-scenes - Save start/end/duration of each scene in .CSV format
list-scenesorlist-scenes --no-output-file
- save-images - Extract frames from every detected scene as images
save-imagesorsave-images --num-images 5
- split-video - Automatically split video with ffmpeg/mkvmerge
split-videoorsplit-video --copy
- export-html - Export scene list to HTML file
export-htmlorexport-html --no-images
Note
When using multiple commands, make sure to not specify the same command twice. The order of commands does not matter, but each command should only be specified once.
help, version, and about¶
The help command prints PySceneDetect options and help information. Usage:
helpShows the main scenedetect program options and a list of commands.
help [command]Shows options for a specific command/detector (help list-scenes, help detect-threshold).
help allShows the options and help information for all commands.
The version command command prints the version of PySceneDetect that is installed.
The about command prints PySceneDetect copyright, licensing, and redistribution
information. This includes a list of all third-party software components that
PySceneDetect uses or interacts with, as well as a reference to the license and
copyright information for each component.
Usage Examples¶
help command (show help for global options/command):
scenedetect help
scenedetect help detect-adaptive
scenedetect help all
about command (show license/copyright info):
scenedetect about
version command (show software or system version info):
scenedetect version
scenedetect version --all
System Dependencies¶
You can use the version command with -a / --all to check installed software dependencies:
scenedetect version --all
Please include this information when submitting bug reports.
time¶
The time command is used for seeking the input video source, allowing you
to set the start time, end time, and duration.
Timecode Formats¶
Timecodes can be specified in the following formats:
Timestamp of hours/minutes/seconds in format
HH:MM:SSorHH:MM:SS.nnn(00:01:40 indicates 1 minute and 40 seconds). The HH, MM, and SS fields are all required; .nnn is optional.Exact number of frames
NNNN(100 indicates frame 100)Time in seconds
SSSS.SSSsfollowed by lowercase s (100s indicates 100 seconds)
Command Options¶
- -s, --start TIMECODE
Time in video to begin detecting scenes. TIMECODE can be specified as exact number of frames (-s 100 to start at frame 100), time in seconds followed by s (-s 100s to start at 100 seconds), or a timecode in the format HH:MM:SS or HH:MM:SS.nnn (-s 00:01:40 to start at 1m40s).
- -d, --duration TIMECODE
Maximum time in video to process. TIMECODE format is the same as other arguments. Mutually exclusive with –end / -e.
- -e, --end TIMECODE
Time in video to end detecting scenes. TIMECODE format is the same as other arguments. Mutually exclusive with –duration / -d.
Usage Examples¶
Using the detect-content detector, we start at 1 minute in and parse 30.5 seconds of video.mp4:
scenedetect --input video.mp4 time --start 00:01:00 --duration 30.5s detect-content
Same as above, but setting the end time instead of duration:
scenedetect --input video.mp4 time --start 00:01:00 --end 00:01:30.500 detect-content
Process the first 1000 frames only:
scenedetect --input video.mp4 time --duration 1000 detect-content
list-scenes¶
The list-scenes command is used to print out and write to a CSV file
a table of all scenes, their start/end timecodes, and frame numbers. The file also
includes the cut list, which is a list of timecodes of each scene boundary.
Command Options¶
- -o, --output DIR
Output directory to save videos to. Overrides global option -o/–output if set.
- -f, --filename NAME
Filename format to use for the scene list CSV file. You can use the $VIDEO_NAME macro in the file name. Note that you may have to wrap the name using single quotes. [default: $VIDEO_NAME-Scenes.csv]
- -n, --no-output-file
Disable writing scene list CSV file to disk. If set, -o/–output and -f/–filename are ignored.
- -q, --quiet
Suppresses output of the table printed by the list- scenes command.
- -s, --skip-cuts
Skips outputting the cut list as the first row in the CSV file. Set this option if compliance with RFC 4180 is required.
Usage Examples¶
Print table of detected scenes for video.mp4 and save to CSV file video-Scenes.csv:
scenedetect --input video.mp4 detect-content list-scenes
Same as above, but don’t create output file:
scenedetect --input video.mp4 detect-content list-scenes -n
save-images¶
The save-images command creates images for each detected scene.
It saves a set number of images for each detected scene, always including
the first and last frames.
Command Options¶
- -o, --output DIR
Output directory to save images to. Overrides global option -o/–output if set.
- -f, --filename NAME
Filename format, without extension, to use when saving image files. You can use the $VIDEO_NAME, $SCENE_NUMBER, $IMAGE_NUMBER, and $FRAME_NUMBER macros in the file name. Note that depending on the specifics of your computing environment, non-standard characters in image filenames may not be preserved due to an OpenCV issue. Also note that you may have to wrap the format in single quotes. [default: $VIDEO_NAME-Scene- $SCENE_NUMBER-$IMAGE_NUMBER]
- -n, --num-images N
Number of images to generate. Will always include start/end frame, unless N = 1, in which case the image will be the frame at the mid-point in the scene. [default: 3]
- -j, --jpeg
Set output format to JPEG (default).
- -w, --webp
Set output format to WebP
- -q, --quality Q
JPEG/WebP encoding quality, from 0-100 (higher indicates better quality). For WebP, 100 indicates lossless. [default: JPEG: 95, WebP: 100]
- -p, --png
Set output format to PNG.
- -c, --compression C
PNG compression rate, from 0-9. Higher values produce smaller files but result in longer compression time. This setting does not affect image quality, only file size. [default: 3]
- -m, --frame-margin N
Number of frames to ignore at the beginning and end of scenes when saving images. [default: 3]
- -s, --scale S
Optional factor by which saved images are rescaled. A scaling factor of 1 would not result in rescaling. A value <1 results in a smaller saved image, while a value >1 results in an image larger than the original. This value is ignored if either the height, -h, or width, -w, values are specified.
- -h, --height H
Optional value for the height of the saved images. Specifying both the height and width, -w, will resize images to an exact size, regardless of aspect ratio. Specifying only height will rescale the image to that number of pixels in height while preserving the aspect ratio.
- -w, --width W
Optional value for the width of the saved images. Specifying both the width and height, -h, will resize images to an exact size, regardless of aspect ratio. Specifying only width will rescale the image to that number of pixels wide while preserving the aspect ratio.
split-video¶
The split-video command splits the input video into individual clips,
by creating a new video clip for each detected scene.
Command Options¶
- -o, --output DIR
Output directory to save videos to. Overrides global option -o/–output if set.
- -f, --filename NAME
File name format to use when saving videos (with or without extension). You can use the $VIDEO_NAME or $SCENE_NUMBER macros. Additional macros that are available only with the ffmpeg backend include $START_TIME, $END_TIME, $START_FRAME, and $END_FRAME. A potential formatting pitfall is that macros cannot be followed by an underscore character in order to be replaced correctly. For example, the value Scene-$SCENE_NUMBER-Frame-$FRAME_NUMBER will properly replace both macro values. However, using Scene_$SCENE_NUMBER_Frame_$FRAME_NUMBER will not. Note that you may have to wrap the format in single quotes to avoid variable expansion. [default: $VIDEO_NAME-Scene-$SCENE_NUMBER]
- -q, --quiet
Hides any output from the external video splitting tool. [setting: off]
- -c, --copy
Copy instead of re-encode. Much faster, but less precise. Equivalent to specifying -a “-map 0 -c:v copy -c:a copy “.
- -hq, --high-quality
Encode video with higher quality, overrides -f option if present. Equivalent to specifying –rate-factor 17 and –preset slow.
- -crf, --rate-factor RATE
Video encoding quality (x264 constant rate factor), from 0-100, where lower values represent better quality, with 0 indicating lossless. [setting: 20]
- -p, --preset LEVEL
Video compression quality preset (x264 preset). Can be one of: ultrafast, superfast, veryfast, faster, fast, medium, slow, slower, and veryslow. Faster modes take less time to run, but the output files may be larger. [default: veryfast]
- -a, --args ARGS
Override codec arguments/options passed to FFmpeg when splitting and re-encoding scenes. Use double quotes (”) around specified arguments. Must specify at least audio/video codec to use (e.g. -a “-c:v […] -c:a […]”). [default: -map 0 -c:v libx264 -preset veryfast -crf 22 -c:a aac]
- -m, --mkvmerge
Split the video using mkvmerge. Faster than re- encoding, but less precise. The output will be named $VIDEO_NAME-$SCENE_NUMBER.mkv. If set, all options other than -f/–filename, -q/–quiet and -o/–output will be ignored. Note that mkvmerge automatically appends asuffix of “-$SCENE_NUMBER”.
export-html¶
The export-html command generates an HTML file containing
all detected scenes in tabular format, including thumbnails by default.
This requires the save-images command to also be specified.
If images are not required, specify the –no-images option.
Command Options¶
- -f, --filename NAME
Filename format to use for the scene list HTML file. You can use the $VIDEO_NAME macro in the file name. Note that you may have to wrap the format name using single quotes. [default: $VIDEO_NAME-Scenes.html]
—no-images Export the scene list including or excluding the saved images.
- -w, --image-width pixels
Width in pixels of the images in the resulting HTML table.
- -h, --image-height pixels
Height in pixels of the images in the resulting HTML table.